Установка Frontpage
Итак, к настоящему моменту вы чувствуете в себе
достаточно сил для установки Microsoft Frontpage 98 и Bonus Pack. На
самом деле это не составит для вас особых трудностей; по сравнению с
некоторыми другими программными продуктами Frontpage 98
устанавливается с легкостью необыкновенной. Ниже мы в деталях
разберем процедуру инсталляции Frontpage 98 как первичной, так и
поверх предыдущей версии.
Прежде чем начать установку Frontpage, прочтите файл
README. TXT с дистрибутивного компакт-диска. В нем содержатся советы
по работе с Frontpage, описаны выявленные проблемы, приводится
информация об особенностях аппаратных средств, даются сведения о
технической поддержке и многое другое.
Системные требования
Для установки Microsoft Frontpage 98 и Bonus Pack вам
потребуется:
- Персональный компьютер с процессором 486 или
выше
- Операционная система Microsoft Windows 95 или
Windows 98; Windows NT Workstation версии 3.51 Service Pack 5;
или Windows NT Workstation версии 4.0 и выше.
- 8 Мб оперативной памяти для работы под Windows 95 или
16 Мб для Windows 98 и Windows NT Workstation; для Microsoft
Personal Web Server желательно иметь не менее 16 Мб памяти
- 30 Мб свободного места на жестком диске
- CD-ROM
- Видеоадаптер с разрешением не хуже VGA (рекомендуется
Super VGA, 256 цветов или High Color)
- Microsoft Mouse, Microsoft IntelliMouse или
другое совместимое устройство ввода
Если вы желаете установить составляющие Bonus Pack ,
то вам необходимо дополнительное место на жестком диске:
- 1 Мб для Microsoft Personal Web Server (Персонального
Web-сервера Microsoft)
- 1 Мб для Microsoft Web Publishing Wizard (Мастера
Web-публикаций)
- Для работы Microsoft Image Composer необходимо: 16 Мб
оперативной памяти (рекомендуется 32 Мб); 15 Мб свободного места на
диске для компактной установки, 30 Мб для типичной и 300 Мб для
полной (установка вместе с библиотекой фотографий, хотя лучше
оставить их на компакт-диске)
- Видеоадаптер VGA, 256 цветов (рекомендуется Super
VGA, High Color, 2 Mb видеопамяти)
Установка Frontpage 98
Далее приведены инструкции по установке Frontpage 98.
Если у вас уже установлена предыдущая версия Frontpage, то прежде
чем начинать установку, обратитесь к следующему разделу, "Переход от
Frontpage 97 к Frontpage 98".
1. Завершите все Windows-приложения на вашем
компьютере.
2. Вставьте установочный компакт-диск Frontpage 98 в
дисковод CD-ROM вашего компьютера.
3. После небольшой паузы на экране появится заставка
Frontpage 98.
Если эта заставка не появится, запустите с
компакт-диска программу SETUP. EXE. В Windows 95, Windows98
или Windows NT 4.0 запустите проводник Windows (Windows Explorer) и
выберите дисковод CD-ROM, а в Windows NT версии 3.51 откройте окно
дисковода CD-ROM в Диспетчере файлов (File Manager); найдите файл
SETUP.EXE и запустите его двойным щелчком.
4. Щелкните по строке SETUP. EXE
(Установить Frontpage 98).
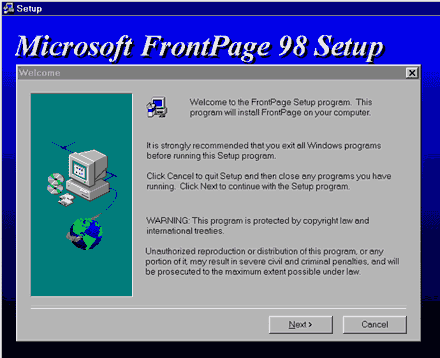
Рис.
A.I. Установка Frontpage 98
5. На экране Welcome Мастера
установки вам будет предложено закрыть перед началом инсталляции все
приложения Windows; последуйте доброму совету, после чего нажмите
кнопку Next.
6. На экране Frontpage Registration введите в
соответствующих текстовых полях ваше имя и название организации, а
затем нажмите кнопку Next.
7. Frontpage предложит подтвердить, что введенная
вами информация верна. Если все правильно, нажмите кнопку
Yes, в противном случае нажмите кнопку
No, чтобы вернуться к предыдущему экрану и
исправить ошибки.
8. Откроется диалоговое окно с лицензионным
соглашением. Внимательно прочитайте соглашение; если вы принимаете
его условия и хотите продолжить установку, нажмите кнопку
Yes.
Совет:
Чтобы прервать установку, нажмите на любом экране
кнопку Cancel; никакие файлы на ваш жесткий диск
скопированы не будут.
9. На экране Setup Type (Тип установки)
вам предстоит выбрать вариант установки — typical (Типовая)
или Custom (Выборочная). Различие между ними заключается в
следующем.
Типовая установка. Устанавливается
клиентское обеспечение Frontpage, Персональный Web-сервер
Frontpage и Серверные расширения Frontpage (Frontpage Server
Extensions), а также Frontpage Themes (темы) и ClipArt (коллекция
изображений)
Выборочная установка.
В этом варианте вы можете произвольно выбирать, что вы
хотите установить. Например, при установке на рабочую станцию
локальной сети вам, скорее всего, понадобится только клиентское
обеспечение Frontpage. Также в этом варианте установки можно
установить дополнительную библиотеку ClipArt (около 15
Мб).
Примечание:
Web-сайты, созданные во Frontpage 97, полностью
совместимы с Frontpage 98. Подробнее об этом написано чуть ниже, в
разделе "Импорт сайтов Frontpage 97".
Выберите подходящий вариант установки и нажмите
кнопку Next.
В разделе Destination Directory (Каталог
назначения) диалогового окна Setup Type вы увидите
предлагаемый каталог для установки Frontpage. В Windows 95 и Windows
98 он по умолчанию называется C:\Program Files\Microsoft
Frontpage, а в Windows NT, соответственно, C:\Microsoft
Frontpage.
Если вы захотите установить Frontpage в другой
каталог, нажмите кнопку Browse, выберите подходящую папку и
нажмите кнопку ОК, чтобы вернуться к экрану Destination
Path. Для продолжения установки нажмите кнопку Next.
10. В случае выборочной установки перед вами
откроется экран Select Components (Выбор компонентов), где
вам предстоит указать, какие составляющие Frontpage следует
установить.
На основе ваших установок будут пересчитаны
значения Space Required (Требуемое пространство) и Space
Available (Доступное пространство). Нажав кнопку Disk Space
(Дисковое пространство), вы сможете оценить объем свободного
места на других дисках. Установив все необходимые опции, нажмите
кнопку Next.
11. Главное вы сделали — на этом этапе вы увидите
экран Start Copying Files (Начало копирования файлов), в
котором можно проверить ту информацию, что вы вводили на протяжении
предыдущих шагов установки, она сведена в список Current
Settings (Текущие установки).
Если вы захотите изменить какой-либо из параметров,
нажимайте кнопку Back (Обратно) до тех пор, пока не вернетесь
к соответствующему экрану. Внеся необходимые изменения, нажимайте
кнопку Next, пока снова не достигнете экрана
Start Copying Files. Чтобы начать копирование файлов на жесткий
диск вашего компьютера, нажмите кнопку Next.
12. Если необходимость перегружать компьютер
отсутствует, вы увидите экран Setup Complete (Установка
завершена), последний из экранов Мастера установки. Вы можете
немедленно начать работу с Frontpage, установив флажок Start The
Frontpage Explorer Now (Сразу запустить Проводник Frontpage).
Для завершения установки Frontpage нажмите Finish.
Переход от Frontpage 97 к Frontpage 98
В этом разделе излагаются некоторые сведения,
касающиеся перехода к Frontpage 98 от предыдущей версии. Frontpage
97.
Установка Frontpage 98 поверх Frontpage 97
Если вы устанавливаете Frontpage 98 в ту же папку,
где установлен Frontpage 97, он автоматически будет обновлен на
Frontpage 98. Если вы не хотите лишиться Frontpage 97, установите
Frontpage 98 в другую папку.
Переход от Frontpage Personal Web Server к
Microsoft Personal Web Server
Если у вас на стандартном порту (80) установлен
Персональный Web-сервер Frontpage (Frontpage Personal Web Server) и
вы еще при этом устанавливаете Персональный Web-сервер Microsoft
(Microsoft Personal Web Server), то программа установки выдаст
диалоговое окно с вопросом, нужны ли вам инструкции по переключению
на Microsoft Personal Web Server.
Если вы нажмете кнопку Yes, автоматически
запустится ваш браузер с файлом upgrade.htm, находящимся на
установочном компакт-диске. В этом файле содержится информация по
следующим вопросам:
- Переход от Персонального Web-сервера Frontpage
к Персональному Web-серверу Microsoft
- Использование на одном компьютере Персонального
Web-сервера Frontpage и Персонального Web-сервера Microsoft
- Перевод под новый Web-сервер уже созданных сайтов
Импорт сайтов Frontpage 97
Чтобы импортировать существующие сайты Frontpage 97,
выберите в меню File Проводника команду Import и в
появившемся диалоговом окне New Frontpage
Web установите переключатель Import an Existing Web; за
дело примется Мастер импорта сайтов (Import Web Wizard),
задавая по ходу работы ряд вопросов.
Мастер импорта сайтов подробно рассмотрен в главе 4.
Другой метод импорта сайтов Frontpage 1.1 — при помощи команды
Publish Frontpage Web (Публикация сайта
Frontpage) — описан в уже упоминавшемся файле upgrade.htm с
установочного диска Frontpage 98.
Удаление Frontpage 98
Если вдруг вы однажды почувствуете, что с вас
достаточно, и, решив в порыве отчаяния избавиться от Frontpage 98,
то вам придется предпринять следующее:
- Windows 95, Windows 98 или Windows
NT 4.0. Откройте Панель управления Windows
(Windows Control Panel), дважды щелкните на значке Add/Remove
Programs (Установка и удаление программ), перейдите в
открывшемся окне на вкладку InstaII/Uninstall
(Установка/удаление), выберите в списке установленного программного
обеспечения Microsoft Frontpage 98 и нажмите кнопку
Add/Remove (Добавить/удалить). Появится диалоговое окно,
предлагающее вам подтвердить свое желание; чтобы запустить процедуру
удаления, нажмите кнопку Yes. Программа удаления
UnInstallShield выведет на монитор окно с индикацией состояния
процесса. Возможно, по ходу дела вам будет задано несколько
вопросов. По окончании работы UnInstallShield выдаст отчет о
результатах; прочитайте его и нажмите кнопку
ОК.
- Windows NT
3.51. В этом случае процедура удаления совершенно аналогична
вышеописанной за тем исключением, что вместо функции Add/Remove
Programs следует запускать Uninstall Frontpage в группе
Microsoft Frontpage.
Удаление Microsoft Personal Web Server
Windows 95, Windows 98: В Панели управления
Windows двойным щелчком откройте окно Add/Remove Programs, в
списке на вкладке Install/Uninstall выберите Personal Web
Server и нажмите Add/Remove. Откроется диалоговое окно с
вопросом, действительно ли вы хотите его удалить; нажмите кнопку
Yes. Когда все будет кончено, вы увидите сообщение о том, что
для завершения следует перезагрузить компьютер. Нажмите кнопку
ОК.
Рэнди Форгаард
В
начало страницы |